Der Standard-Desktop (LXDE) • Startmenü
Systemeinstellungen • Fenster • Icons • Zwischenablage
LAN/WLAN und Internet • Desktop-Flächen
Bildschirmlupe • Bildschirmschoner • Datum und Uhrzeit
KDE und Gnome • Knoppix beenden
Standard-Arbeitsumgebung bei Knoppix ist der „LXDE-Desktop“. Er arbeitet ressourcenschonend, bietet die volle Funktionalität eines modernen Desktops und lässt sich auf die gängige Art und Weise bedienen.

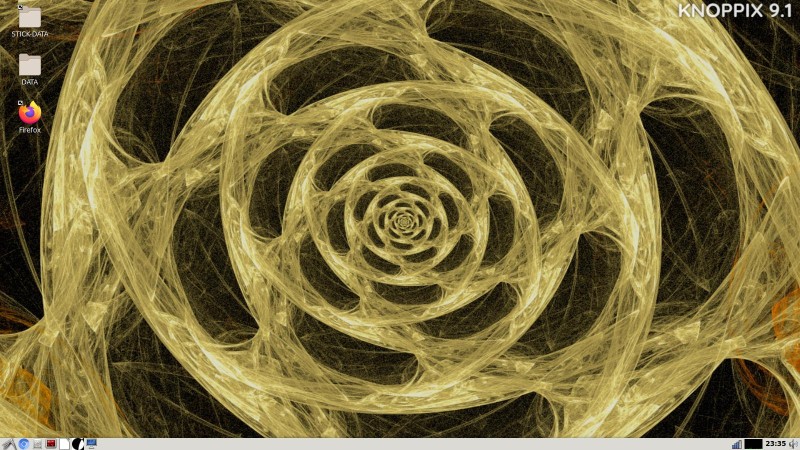
Der Desktop-Hintergrund zeigt die Bild-Datei
/mnt-system/KNOPPIX/background.jpg
und kann durch Austausch oder Umbenennung dieser Datei leicht gewechselt werden. Auf ihm kann man Icons von Dateien und Programmen platzieren.
Am unteren Rand befindet sich die Taskbar (Startleiste), die sich auf vielfältige Weise konfigurieren lässt. In der Grundeinstellung liegen darin links der Start-Button und daneben einige kleine Icons zum Direktstart einiger häufig benutzter Programme (z.B. Dateimanager, Terminal, Bildschirmeinstellungen, Web-Browser). Im rechten Bereich befinden sich einige hilfreiche Anzeigen (Lautstärke, Netzwerk, Akkuladezustand, Prozessorauslastung, Uhrzeit). Der mittlere Bereich wird von den Icons und Namen der gerade laufenden Programmen eingenommen.
Startmenü
Der Start-Button unten links zeigt das Symbol von LXDE: eine stilisierte Schwalbe, die nach rechts oben fliegt (![]() ) . Außer durch Mausklick kann er durch die Tastenkombination [Alt]+[F1] betätigt werden und öffnet dann das Startmenü mit
) . Außer durch Mausklick kann er durch die Tastenkombination [Alt]+[F1] betätigt werden und öffnet dann das Startmenü mit
- 12 Ordnern mit Anwendungsprogrammen, geordnet nach verschiedenen Kategorien
- 1 Ordner „Einstellungen“
- „Ausführen“: Ein Eingabefeld, um Programme durch Eintippen ihres Namens zu starten
- „Abmelden“: Ein Menü, das zu den verschiedenen Möglichkeiten führt, die Arbeit mit Knoppix zu unterbrechen oder zu beenden.
Die Ordner sind durch ein „>“-Symbol gekennzeichnet; sie öffnen sich bereits, wenn man den Mauszeiger darauf bewegt, was eine schnelle Navigation ermöglicht. Befindet sich der Mauszeiger über einem Programmnamen, wird meist (nicht immer) noch eine kurze Erläuterungszeile („Tooltip“) eingeblendet, was zur schnellen Einschätzung von weniger bekannten Programmen oft hilfreich ist.
Außer mit der Maus kann dieses Startmenü auch vollständig mit der Tastatur bedient werden. (Nur wie dann die Tooltips angezeigt werden, habe ich noch nicht herausgefunden.)
Gestartet wird ein Programm im Programm-Menü:
- durch Mausklick oder
- durch die Enter-Taste, wenn der Programm-Name markiert ist.
Klickt man mit der rechten Maustaste auf einen Programm-Namen, kann man sich einige seiner „Eigenschaften“ anzeigen lassen oder ein entsprechendes Programm-Icon auf dem Desktop hinzufügen.
Systemeinstellungen
Bei Knoppix sind die meisten Programme, mit denen man sich die Arbeitsumgebung konfigurieren oder Systemdienste starten kann, aus den Startmenü-Ordnern
• Einstellungen
• Systemwerkzeuge
aufrufbar. Es gibt allerdings auch weitere Ordner, in denen entsprechende Programme zu finden sind:
• Knoppix (z.B. „Drucker-Einstellungen“, „Firewall“)
• Zubehör (z.B. „Datensicherungen“, „Hauptmenü“)
Auch in diesen Ordnern lohnt sich also zu stöbern, wenn man auf der Suche nach Einstellungsmöglichkeiten oder Systemprogrammen ist.
Fenster
Gestartete Programme laufen in Fenstern, die die gleichen Eigenschaften und Bedienelemente haben wie bei Windows:
- Fenster-Menü:
via Mausklick auf das Symbol oben links, oder
per [Alt]+[Leertaste] - Minimieren, Maximieren/Wiederherstellen und Schließen:
Mausklick auf Symbole oben rechts, oder
Rechtsklick auf Programmsymbol in der Mitte der Taskleiste - Verschieben:
mit der Maus nach Klicken und Halten auf die Titelleiste, oder
mit den Cursortasten nach Wählen der Option im Fenster-Menü - Ändern der Größe:
mit der Maus nach Klicken und Halten in allen vier Ecken (der entsprechende Bereich ist leider klein und nicht leicht zu treffen; der Mauszeiger ändert dann die Form), oder
mit den Cursortasten nach Wählen der Option im Fenster-Menü - Schließen geöffneter Fenster:
auch mit der Tastenkombination [Alt]+[F4]
Fenster-Effekte
In der Grundeinstellung sind, als optische Effekte, einige Fenster-Animationen aktiviert.
Da diese Geschmackssache sind und obendrein manchmal stören (z.B. können sie bei Screenshots relevanten Bildschirminhalt überdecken), habe ich sie deaktiviert, und zwar auf folgende Weise:
Start-Symbol > Einstellungen > „CompizConfig-Einstellungsverwaltung“
Im rechten Bildschirmteil im vierten Absatz „Effekte“ habe ich alle Kreuzchen entfernt und unten links dann auf den Button „Schließen“ geklickt.
Fenster-Wechsel
Zum Wechseln zwischen mehreren geöffneten Fenstern gibt es mehrere Möglichkeiten:
- Durch Mausklick auf das entsprechende Icon in der Mitte der Taskleiste.
- Mit der Tastenkombination [Alt]+[Tab].
Lässt man die [Tab]-Taste los, während man die [Alt]-Taste noch gedrückt hält, werden Miniaturansichten aller geöffneten Fenster angezeigt. Von diesen kann dann durch mehrmaliges Drücken der [Tab]-Taste eines ausgewählt werden. - Außerdem kann man den Mauszeiger in die obere rechte Bildschirmecke bewegen, worauf verkleinerte Ansichten der geöffneten Fenster angezeigt werden, von denen man dann das gewünschte mit Mausklick aktivieren kann.
Icons
Zum direkten Zugriff auf Programme, Dateien und Ordner können Icons auf dem Desktop angelegt (s.u.) und mit der Maus angeordnet werden.
In der Grundeinstellung lassen sie sich mit einfachem Mausklick öffnen; um dies auf Doppelklick umzustellen (was ich empfehle), geht man im Dateimanager PCManFM über den Hauptmenü-Punkt „Bearbeiten“ auf die „Einstellungen“ und entfernt dort das Kreuzchen bei „Einfacher Klick zum Öffnen von Dateien“.
Icons: Verknüpfungen zu Programmen
Um auf dem Desktop ein Icon mit einer Verknüpfung (einem Link) zu einem Programm anzulegen, markiert man das Programm im Startmenü und wählt nach Rechtsklick die Option „Der Arbeitsfläche hinzufügen“.
Bei dem dadurch generierten Icon auf dem Desktop kann man noch einige Anpassungen vornehmen, indem man nach Rechtsklick die „Dateieigenschaften“ bearbeitet. Hier erlaubt u.a. der Reiter „.desktop-Datei Eintrag“ eine individuelle Konfiguration.
Icons: Verknüpfungen zu Dateien/Ordnern
Um auf dem Desktop ein Icon mit einer Verknüpfung (einem Link) zu einer Datei oder einem Ordner anzulegen, kann man einen Dateimanager benutzen. Beim Standard-Dateimanager PCManFM z.B. markiert man die zu verknüpfende Datei, wählt im Hauptmenü „Bearbeiten“ die Option „Neue Verknüpfung“ und klickt im Fenster „Einen Ordner wählen“ links auf „Desktop“.
Auch bei dem dadurch angelegten Icon kann man nach Rechtsklick die „Dateieigenschaften“ ändern, z.B. den angezeigten Namen.
Zwischenablage
Die Knoppix-Zwischenablage funktioniert auf die übliche Art und Weise mit den Befehlen bzw. Tastenkombinationen:
- Kopieren : [Strg]+[C]
- Ausschneiden : [Strg]+[X]
- Einfügen : [Strg]+[V]
Heimnetzwerk (LAN/WLAN) und Internet
Ist eine LAN-Verbindung aktiv, wird in der Taskleiste unten rechts das Symbol ![]() angezeigt.
angezeigt.
Ist eine WLAN-Verbindung aktiv, wird in der Taskleiste unten rechts das Symbol ![]() angezeigt.
angezeigt.
Ist keine Netzwerkverbindung aktiv, wird in der Taskleiste unten rechts das Symbol ![]() angezeigt. Klickt man darauf, werden erreichbare WLANs eingeblendet; nach dem Auswählen eines von ihnen wird man zur Eingabe des entsprechenden Passworts aufgefordert.
angezeigt. Klickt man darauf, werden erreichbare WLANs eingeblendet; nach dem Auswählen eines von ihnen wird man zur Eingabe des entsprechenden Passworts aufgefordert.
Mehrere Desktop-Flächen
In der Grundeinstellung stehen vier Desktop-Flächen (visualisiert als vier Seiten eines Würfels) zur Verfügung, auf denen die Fenster verschiedener geöffneter Programme angeordnet werden können, so dass sie einander nicht so schnell überdecken. Zwischen diesen vier Desktop-Flächen kann gewechselt werden
- mit [Strg]+[Alt]+(Cursortasten) oder
- mit dem Maus-Scrollrad, wenn sich der Mauszeiger auf einem freien Bereich der gerade gezeigten Desktop-Fläche befindet.
Vielen Nutzern dürfte eine einzelne Desktop-Fläche genügen.
Bildschirmlupe
Mit der Tastenkombination [Win]+[M] kann man (auch leicht aus Versehen) ein rechteckiges Fenster öffnen, das den darunterliegenden Bereich vergrößert zeigt und mit der Maus an eine beliebige Stelle des Bildschirms geschoben werden kann, was manchmal recht hilfreich ist.
Mit erneutem [Win]+[M] wird dies wieder beendet.
Bildschirmschoner
In der Grundeinstellung wird nach 10 Minuten Inaktivität von Tastatur und Maus ein Bildschirmschoner aktiviert, der verschiedene Animationen zeigt – zufallsgesteuert und alle paar Minuten wechselnd. Man kann hierbei:
- eine Vorauswahl der Animationen festlegen oder
- immer dieselbe Animation festlegen oder
- die Animationen ganz abschalten (der Bildschirm bleibt dann schwarz) oder
- den Bildschirmschoner ganz deaktivieren,
und zwar über
Start-Symbol > Einstellungen > „Bildschirmschoner“.
Dort gibt es noch eine Reihe weiterer Optionen zur Konfiguration.
Die Animationen des Bildschirmschoners sind zahlreich und sehr unterschiedlich. Neben nerdigen Scherzen mit vorgegaukelten technischen Störungen oder erodierenden Bildschirminhalten gibt es faszinierende graphische Spielereien, wissenschaftlich-technisch anmutende Illustrationen und sich schrittweise aufbauende Bildschirmfüllungen aller Art.
Mein persönlicher Favorit ist die Animation „Structure“.
Datum und Uhrzeit
Die in Knoppix verwendete Uhrzeit wird unten rechts am Bildschirm angezeigt. In der Grundeinstellung ist sie, wie es bei Unix-Systemen Standard ist, als UTC (Universal Time Coordinated, entspricht GMT (Greenwich-Zeit)) angegeben; hierbei gilt:
- Um von UTC auf die in Mitteleuropa geltende Normalzeit (MEZ) zu gelangen, muss man eine Stunde addieren.
- Um von UTC auf die in Mitteleuropa geltende Sommerzeit (MESZ) zu gelangen, muss man zwei Stunden addieren.
Wenn man die Knoppix-Uhrzeit in MEZ oder MESZ anstatt in UTC angegeben haben möchte, gibt es mehrere Optionen:
- Mit dem Dienstprogramm „Datum und Uhrzeit“ im Programm-Menü „Einstellungen“.
(Bei mir hat dies leider nicht funktioniert.) - Laut Liste der Cheat-Codes soll mit „knoppix tz=Europe/Berlin“ beim Start von Knoppix die in Mitteleuropa gültige Zeitzone verwendet werden.
(Bei mir hat dies leider nicht funktioniert.) - Laut WWW-Recherche gibt es mehrere Kommandozeilen-Programme für diesen Zweck.
(Ich habe keines von ihnen ausprobiert.)
Weitere Desktops: KDE und Gnome
Als Alternativen zum LXDE-Desktop bringt Knoppix noch diese beiden klassischen Linux-Desktops mit. Man kann einen von ihnen gleich zu Beginn auswählen, indem man beim Start-Bildschirm eine der Boot-Optionen
• „knoppix desktop=kde“ bzw.
• „knoppix desktop=gnome„
eintippt. (Wobei man bei 64bit-Systemen „knoppix64“ statt „knoppix“ schreibt.)
Diese Maßnahme wirkt nur bis zum nächsten Start von Knoppix und muss dann gegebenenfalls wiederholt werden.
Gut zu wissen: Änderungen, die man in einer dieser Desktop-Umgebungen vorgenommen hat (z.B. Programm-Einstellungen oder Software-Installationen), sind auch in den anderen genannten Desktop-Umgebungen wirksam.
Es ist auch möglich, den Desktop im laufenden Betrieb von Knoppix zu wechseln. Hierzu gibt es im Startmenü-Ordner „Knoppix“ den Punkt „KNOPPIX-Desktop Auswahl/Neustart“.
Knoppix beenden
„Abmelden“ aus dem Start-Menü führt zu einem Fenster mit den Optionen:
- „Herunterfahren (Shutdown)“ fährt den Rechner geordnet herunter (und lagert nicht nur den Momentanzustand auf einen Datenträger zwischen, wie dies bei neueren Windows-Versionen der Fall ist).
- „Neustart“ bewirkt das Gleiche und startet dann den Rechner sofort wieder.
- „Suspend“ (habe ich nicht ausprobiert)
- „Computer sperren“ (habe ich nicht ausprobiert)
- „Logout“ (habe ich nicht ausprobiert)
- „Abbrechen“
Eine alternative Möglichkeit des Beendens von Knoppix – praktisch in dem (seltenen) Fall, dass das Startmenü einmal „klemmt“ – bietet das Terminal . Ein Herunterfahren lässt sich dort mit folgendem Kommando erreichen:
sudo shutdown -h now
und ein Neustart mit:
sudo shutdown -r now